Troubleshooting tcpMDT 9 Issues
Welcome! This guide will assist you with common issues that may arise during the installation, update, or execution of commands in MDT. If you have any questions, please contact us.
The installer stops and indicates that some files cannot be copied.
- Extract the ZIP file, ensuring all files are fully extracted, typically into a folder named CD-MDT9.
- Run setup.exe from the extracted folder, not from the ZIP file. For example, navigate to \TcpMDT9\CD-MDT9\setup.exe inside Downloads.
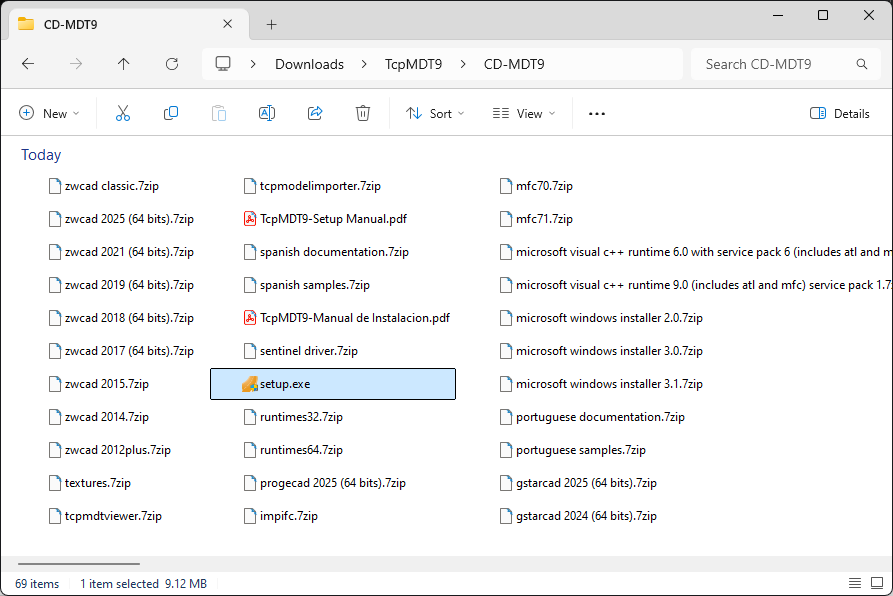
- If the error persists, the installation file may be corrupted. It is recommended to visit the Private Area and download the installer again.
When executing a command, an error message similar to "Feature has expired", "Feature not found", or "Sentinel key not found" appears. Check for issues related to LDK licenses.
When executing an tcpMDT 9 command, error messages similar to the following may appear in the CAD command area:
Error loading demand due to a missing module: Name: MDT v9 (Points) Description: MDT v9 (Points) Module Path: c:\program files (x86)\aplitop\mdt9\r25x64\puntos9.arx Unknown command "MDT9_POINTS_IMPORT". Press F1 for help.
or alternatively
c:\program files (x86)\aplitop\mdt9\r25x64\puntos9.arx Cannot find a DLL or other required file. Unknown command "MDT9_POINTS_IMPORT". Press F1 for help.
- Run MDT9 > About Tcp-MDT and check if additional messages appear in the CAD command area. In the displayed dialog, click the Export button to generate the file About MDT.txt.
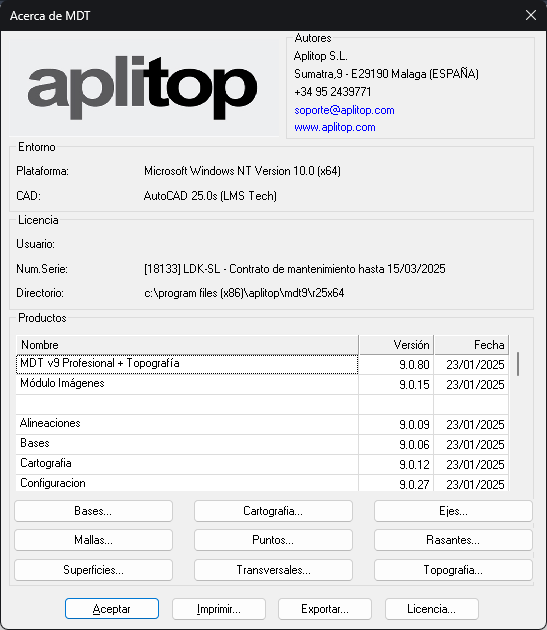
- Some antivirus programs may mistakenly classify application files as threats. Check your antivirus quarantine section, and if any tcpMDT 9-related files are listed, restore them and repeat step 1.
- Your antivirus may have blocked certain files during installation. To resolve this, uninstall the application, temporarily disable your antivirus, and reinstall the software.
- If you installed a new CAD version after installing tcpMDT 9, the commands may not be recognized. To fix this, uninstall tcpMDT 9 and reinstall it, ensuring you select the appropriate CAD version.
- You may not have sufficient privileges to run the application due to network or system security settings. To check this, open Windows Explorer and navigate to C:\Program Files (x86)\Aplitop\MDT9. Search for *.*rx, select one of these files, right-click, and choose Properties. Open the Security tab, and if the permissions are blank, contact your system administrator.

All protection systems. How to determine the type of protection you have?
When launching the application, the message "The evaluation period has ended" is displayed, and you cannot proceed.
Your license is temporary and has expired for one of the following reasons:
- You are using a demo version instead of a commercial one. In this case, you must purchase a commercial license to continue using the software.
- Another possible reason is the transition from an old protection key to a USB key without returning the original key. Once we receive it, we will send you an email with instructions to permanently activate your license.
Contact with Administration Department to request an offer or, if applicable, return the original key.
Hardware protection system with Sentinel technology. How to determine the type of protection you have?
The message "Incompatible Board" is displayed, and you cannot proceed.
- The protection key is an old model that is no longer supported.
- As indicated by the message, tcpMDT 9 cannot function, and it is necessary to replace the key with another hardware or software type (recommended) by physically sending it to APLITOP's offices. Depending on the purchase dates and whether you have active maintenance, there may be a cost involved.
Contact with Administration Department to request an offer or, if applicable, return the original key.
Hardware protection system with Sentinel technology. How to determine the type of protection you have?
When executing an tcpMDT 9 command, the message "Incorrect Board" appears, followed by "Board Not Found".
- You may have installed software that is incompatible with tcpMDT 9's protection system.
- A remote connection to the computer may be required to examine the installed software.
Hardware protection system with LDK technology. How to determine the type of protection you have?
When executing an tcpMDT 9 command, the message "License Not Recognized" appears, and you cannot proceed.
- The key may not be correctly programmed.
Hardware protection system with Sentinel technology. How to determine the type of protection you have?
When executing an tcpMDT 9 command, the message "Board Not Found" appears, and you cannot proceed.
This may occur for various reasons and requires several checks:
- Serial Number Verification
- To verify the serial number of the installed software, launch CAD and press F2 to open the text window. Look for the tcpMDT 9 copyright message, for example:You can also execute the command MDT9 > About Tcp-MDT. In the window that appears, the serial number is displayed in the center.
XXX - Serial Number: 149
MDT v9.0 - AutoCAD 2025
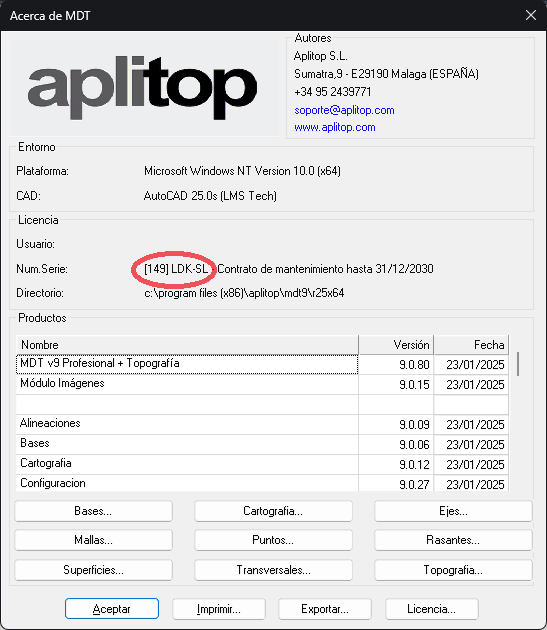
- If an exclamation mark (!) appears after the serial number, it means you have installed a version of tcpMDT 9 that is higher than the one you purchased. Contact with Administration Department

- Run the USBDiag.exe program located in the \Driver folder within the tcpMDT 9 installation directory, typically c:\Program Files (x86)\Aplitop\MDT9. When executing the program, a window will appear displaying the information read from the key.Ensure that the serial number (149 in this case) matches the one found in the program. If not, this is the cause of the error: the protection key has a different number from the installed program. This happens when the installation files do not correspond with the protection key. Contact with Administration Department
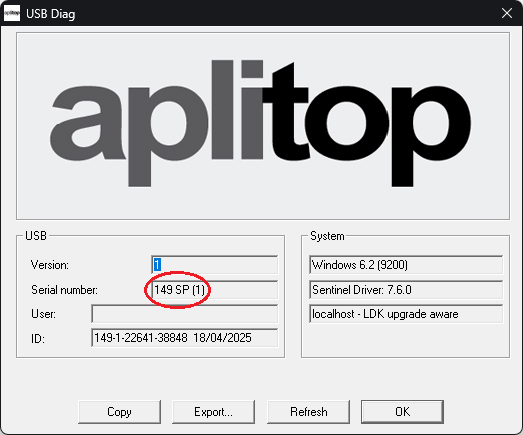
- If the window displays fields with a dash, as shown in the figure, the key may be damaged. Contact with Administration Department
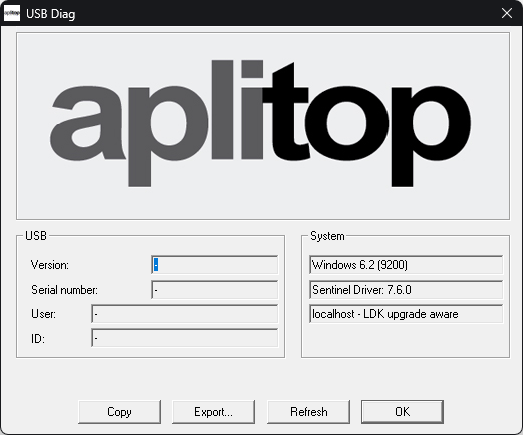
- Driver Version Verification
- Run the USBDiag.exe program located in the \Driver folder within the tcpMDT 9 installation directory, typically c:\Program Files (x86)\Aplitop\MDT9. When executing the program, a window will appear displaying the information read from the key.
- When executing the program, a window will appear displaying the information read from the key.
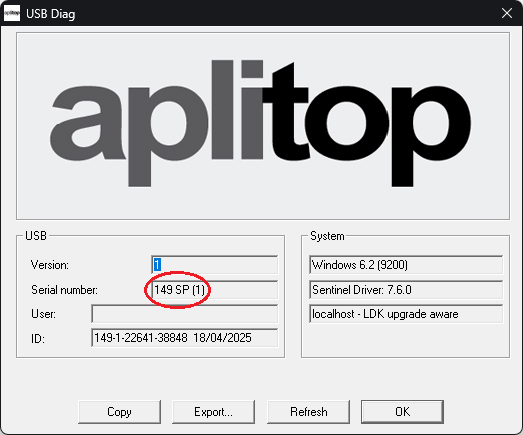
- With the key disconnected, open a window in the Driver folder within the tcpMDT 9 installation directory, typically c:\Program Files (x86)\Aplitop\MDT9. Run the Setup.exe file and follow the installation steps.
- Once the installation is complete, reconnect the key and, if prompted by the program, restart the computer.
- If the issue persists, Contact with Technical Support
- Key Verification
- Check whether the key is physically connected to a compatible USB port on the computer where the program is being executed.
- If the key has an LED light, check whether it is on. If not, Contact with Administration Department to send the key physically to APLITOP's facilities for replacement or repair.
- Verify if the key is correctly programmed. To do so, run the USBDiag.exe program located in the \Driver folder within the MDT9 installation directory, typically c:\Program Files (x86)\Aplitop\MDT9. When executing the program, a window will appear displaying the information read from the key. If the Version number is different from 1, Contact with Technical Support
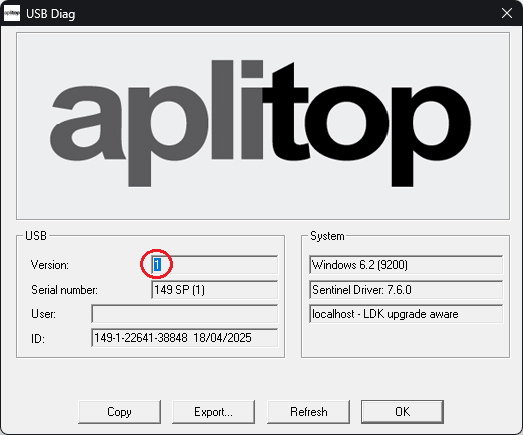
Need help?
If you have any questions or require assistance, do not hesitate to contact us using the contact form within the WEB section.